
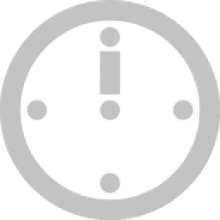
Загрузка данных...
2020.05.07 18:41:36
Просмотров: 5669
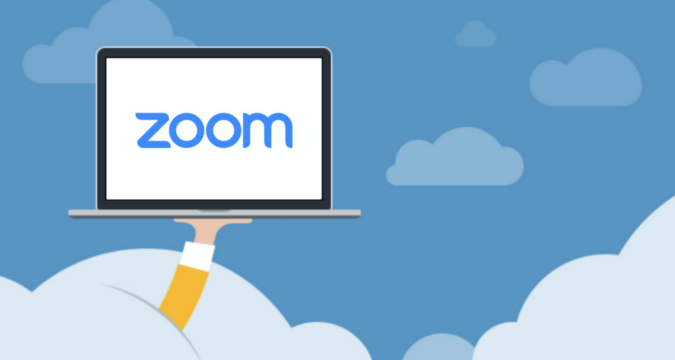
Zoom стал действующим чемпионом карантинного общения. Возможно, ненадолго, так как могучий Facebook является достойным соперником своей новой платформы.
У Zoom было множество проблем с безопасностью. Не думайте, что это не относится к вам. Нажмите или щелкните здесь, чтобы выбрать четыре основных параметра безопасности Zoom, которые вы должны установить сейчас.
Одним из наиболее важных является защита конфиденциальности ваших встреч. В противном случае хакер, тролль или даже известный изобретатель может заскочить на вашу встречу. Для небольшого легкомыслия нажмите здесь, чтобы увидеть, как Элон Маск прыгает в ничего не подозревающий чат Zoom.
Большинство из нас теперь знакомы с его основными действиями, но в Zoom есть много хитростей и ярлыков. Планируете ли вы встречу один на один для знакомства в кафе или важное заседание совета директоров, Zoom позволяет вам взаимодействовать — и даже появляться — именно таким образом, как вы хотите.
Если вы пытаетесь войти на вызов Zoom без шума, вы можете выбрать тихий вход. Этот совет особенно полезен, когда встречи уже начались, и вы пытаетесь незаметно присоединиться позднее.
Откройте приложение Zoom и нажмите «Настройки». На вкладке Аудио установите флажок, чтобы добавить флажок «Всегда отключать микрофон при присоединении к собранию». Чтобы снова включить микрофон во время разговора, используйте кнопку внизу экрана.
Вы также можете войти на вызов Zoom без включенного видео, что очень полезно, когда вы работаете с низкой пропускной способностью или у вас проблемы с качеством видео.
Чтобы использовать этот параметр, откройте приложение Zoom и нажмите «Настройки». На вкладке «Видео» установите флажок «Всегда отключать видео при присоединении к собранию» в нижней части страницы под заголовком «Собрания». Чтобы снова включить видео, вы можете сделать это в начале или в самый разгар встреч, нажав кнопку видео в нижней части экрана.
2. Измените свой фон
Беспокоитесь из-за того, что ваши коллеги видят вашу грязную кухню или гостиную? Вы можете изменить фон на вашем вызове Zoom. Для этого даже не требуется зеленый экран (хотя вы, безусловно, можете его использовать).
Нажмите «Настройки»> «Виртуальный фон». Оттуда, Zoom предложит вам несколько вариантов, которые вы можете использовать, или вы можете загрузить практически любое изображение, которое вы хотите.
3. Приглушить всех сразу
Могут быть случаи, когда вам нужно отключить звук всех абонентов одновременно.
Вы можете просто нажать «Cmd + Ctrl + M» на Mac или «Alt + M» на ПК, чтобы отключить звук всех. Вы также можете перейти к элементам управления «Хост» в приложении «Zoom» на рабочем столе и нажать «Управление участниками», а затем «Выключить всех».
4. Отключить звук и включить звук с помощью пробела (и других сочетаний клавиш)
Если вы хотите присоединиться к разговору, но не хотите покидать свой Zoom без звука, нажмите и удерживайте пробел, и он временно отключит звук, чтобы вы могли выбросить все свои идеи в кольцо.
Zoom также имеет более десятка других сочетаний клавиш, как для Mac, так и для Windows. Вы можете увидеть их всех здесь.
5. Установите Zoom, чтобы показать имена
Я действительно плохо запоминаю имена. Если вы тоже, перейдите в «Настройки»> «Видео» и установите флажок «Всегда отображать имя участника».
6. Больше не пропустите встречи на Zoom
Загрузите и откройте приложение Zoom для iOS или Android. Перейдите в раздел «Настройки собрания» приложения Zoom и выберите «Напоминания о встрече на своем мобильном устройстве». Ваше приложение Zoom автоматически отправит Вам мобильное уведомление, когда придет время присоединиться к собранию.
7. Выглядите немного лучше с помощью косметического фильтра Zoom
Мы все хотим выглядеть наилучшим образом, но карантинные стрижки и стандартные веб-камеры — это не лчшая комбинация. К счастью, разработчики Zoom уже подумали об этом.
Найдите «Настройки»> «Видео». Оттуда установите флажок «Подправить мой внешний вид», и Zoom смягчит фокус на вашей камере, придав вашей коже освежающий блеск. Прекрасно.
8. Запишите вашу встречу на свой компьютер
Есть множество причин для записи видеозвонков. Возможно, вам придется ссылаться на него для заметок позже или поделиться им с людьми, которым нужна информация.
Перейдите в «Настройки»> «Запись» и включите эту опцию. Как только это будет сделано, вы можете щелкнуть значок «Запись», когда вы проводите собрание Zoom на нижней панели инструментов, чтобы записать ваше собрание и сохранить его на своем компьютере.
9. Реагируйте с эмодзи
Перейдите на вкладку «Реакции» в нижней части экрана собрания. Он находится на той же панели, что и отключение звука и видео, но вы найдете его в правой части. Выберите смайлики, которые вы хотите использовать, чтобы выразить свои чувства.
10. Быстрое приглашение
Если вы находитесь в середине собрания и понимаете, что забыли отправить приглашение одному или двум важным сотрудникам, вы можете отправить «быстрое приглашение».
Введите «Cmd + I» на Mac или «Alt + I» на ПК, чтобы открыть окно «Пригласить». Перейдите на вкладку «Электронная почта», скопируйте URL-адрес и отправьте его всем, кого вы хотите пригласить на собрание. Вы также можете нажать «Контакты», чтобы напрямую пригласить коллег, если они есть в вашем списке контактов.
11. Получи неограниченное время
Zoom — удивительный бесплатный сервис, но он ограничен по времени. Встречи продолжаются до 40 минут на бесплатном уровне. Платные планы предлагают неограниченное время, возможность добавлять больше людей и способ записи встреч в облаке.
Перевод Н.Свиридов
Источник: http://wwnews.ru
Оригинал текста: https://www.foxnews.com
Понравилась статья? Поделись!


Brandonspigo2024-04-26 09:21:29
drug testing information https://forums.dieviete.lv/profils/127605/forum/ hangover remedy